Welcome to our Brella FAQs & Support page
Please read through our FAQs below before chatting to our support team – as there may be a wait while our support team is helping other attendees.
Our FAQs section below has our most common troubleshooting issues that will solve most issues.
Note the 3 basic troubleshooting steps that solve most technical difficulties in Brella is at the top with an extensive list below.
Should you still need support, use our Live Chat function or email [email protected].
We appreciate your patience in advance as there may be a wait due to increase support during peak times.
While you’re waiting, visit our Brella tips page to give you greater use of the platform.
3 basic troubleshooting steps that solve most technical difficulties in Brella
3 basic troubleshooting steps that solve most technical difficulties in Brella
1. Try to clear cache, refresh your phone/browser and login once again.
2. Try to close the web browser and open again; or try to log out and then log back in.
3. Use a different web browser: try it in a different browser (e.g. Safari or Chrome). Recommend using Chrome.
Which platforms and operating systems are compatible with Brella?
Which platforms and operating systems are compatible with Brella?
We recommend that you use Chrome for a better experience. However, Brella can be used on all modern browsers such as Google Chrome, Mozilla Firefox, Safari and Edge.
Additionally, your virtual meetings experience works best on Chrome, enabling full use of video, audio and screen sharing. In Safari, you will be able to use audio-only and watch other screen sharing from others. Unfortunately, Internet Explorer (IE), Firefox and Edge don’t support Brella video calls.
Brella is also available as a mobile app for both iOS and Android. Feel free to download Brella from the App Store and Google Play Store. The only requirement is you must have at least Android 5.1 or iOS 9.0.
Audio / Videos Issues on the platform
Audio / Videos Issues on the platform
Below are some common troubleshooting tips:
-
- Please use Chrome as the browser to view the sessions. If links open in a different browser, please copy the link and paste it into Chrome.
- Are your headphones/headset connected?
- Is your internet connection working correctly?
- It’s recommended to join the conference using a computer. If you are experiencing issues using a work computer, try a personal computer
- Can you try to dial in with a different device?
If you cannot hear or see, your browser extensions might be blocking something. Please try to open the event in Incognito mode. This can be done by clicking on the 3 dots on the top right of Chrome and selecting Incognito mode. You can also press CTRL + SHIFT + N on Windows or Press ⌘ + SHIFT + N on a MAC to open a new Incognito browser.
My audio sound doesn't work, I can't hear the stream?
My audio sound doesn’t work, I can’t hear the stream?
First, check if your audio volume is on, not on mute.
If so, next, please check that the Stream volume is showing full blue bars (see example below). If not, click on the empty bars to adjust the volume.

Secondly, if still no volume – check if your device can play audio sound via the various YouTube and Vimeo videos:
a. YouTube – Jazz stream
b. Vimeo – Informa clip
If there is still no sound, this is highly likely to be your sound configuration on your device.
Try the below quick checks to determine if it’s your device or not:
1. Try to play the live stream on your mobile device. If there is sound, then it will be your sound settings.
2. Play a song from your Spotify/Apple Music on your laptop. If there is NO sound, then it will be your sound settings.
3. Don’t have music on your work laptop? Play a recorded meeting with audio saved on your device. If there is NO sound, then it will be your sound settings.
Below are final steps to access your computer’s advanced sound configuration to test – it’s simple:
1. Type in sound in the Start menu, click on Open.
2. Click on the Advanced sound options
3. Toggle / test each sound app listed. Or consider resetting to the Microsoft recommended default button.



The live stream quality is blurry? Can it be improved
The live stream quality is blurry? Can it be improved
The quality of your live stream will depend on your internet connection.
Sometimes, the stream quality will default to Auto.
Click on the settings cog icon (bottom right of video stream panel) to see what your stream quality is set to.

If it is set to Auto, this is likely why your stream quality is blurry. Try setting it to 720p or 1080p.
Recommendation: Set it at 720p first to check that the quality improves. Allow for a 30-second lag for the connection to catch up to the stream quality. If your connection is poor and you set the stream quality too high, it may start to freeze. Try to find the right balance.
![]()
When I click my event join URL the page reads 'Seats for join code are full'?
When I click my event join URL the page reads ‘Seats for join code are full’?
Have you have already clicked on your unique join code URL to access the event, and created a Brella account?
If the answer is YES: Any time you want to access the event, visit this page https://next.brella.io.
You do not need to click on your unique join code any more, as you have already activated it. Thus the error message.
If the answer is NO: Click on your unique join code URL, create a Brella account and then use the URL https://next.brella.io in future to access your event. Do not use the join code URL again, once you’ve activated it.
If you are trying to share the unique join code, this is not allowed. Unique join codes cannot be shared with another individual. If a unique join code has been activated already, it cannot be used by a second user, regardless of whether the person has created a Brella account. The unique join code is allocated to that person’s Brella account.
However, if you have created an account via your unique join code and are still experiencing issues, please contact via the email support or live chat mentioned below.
The live stream video is not displaying - All I can see is a black/grey screen?
The live stream video is not displaying – All I can see is a black/grey screen?
In almost all cases where the stream display is grey/black, is linked to the attendee’s work connection.
If you are in the office and connected to your office internet and network, it’s likely that it is your company network blocking the video. Try disconnecting from your office internet and network (incl. VPN), refresh the Stream page and check.
If you are not in the office, but connected to your work VPN, it’s also likely that the VPN is blocking the video. Try disconnecting from your work VPN, refresh the Stream page and check.
Alternatively, if this still does not work:
– Clear you cache
– Open the stream in a Private Browser
How do I use the video call function in virtual meetings?
How do I use the video call function in virtual meetings?
The video call will only work once you have suggested a meeting and the receiving attendee has accepted.
Once the meeting is confirmed, the chat message function will work, and you can video call at any time. Please note the video call will only work in Chrome.
To video call, click on the video camera icon on the top right of the chat box. To connect the call, the other attendee must also click on the video camera icon. Once you both click on the icon, the video call will connect you both and appear.

How to troubleshoot my virtual meeting?
How to troubleshoot my virtual meeting?
Firstly, Brella’s virtual meetings software works best on Chrome, which enables full use of video, audio and screen sharing.
There are limitations with browsers other than Chrome. Such as:
– Safari allows use of audio-only and ability to watch other screen sharing from others.
– Internet Explorer (IE), Firefox and Edge don’t support Brella video calls.
Note: Brella virtual meetings are only available on the Brella web version (not mobile).
If you’re using Chrome and still having issues, such as your screen displaying ‘Something is wrong’ when trying to join a meeting, please check the following:
– Check that your camera and microphone are allowed to work from your browser
– Clear cache from your browser
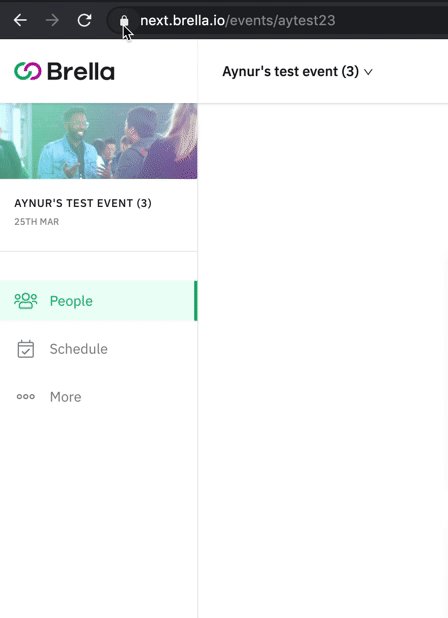
How to clear cache on my web browser?
How to clear cache on my web browser?
When in doubt, clear your cache. Technical issues are regularly caused by your cache – below is a step-by-step guide to clear your cache:
1. Go to Settings (top right of your browser page – three vertical dots)
2. Privacy and security
3. Clear browsing data
4. Cached images and files



How can I edit my profile after sign up?
How can I edit my profile after sign up?
If you want to edit your profile after joining a Brella event, here’s how you do it.
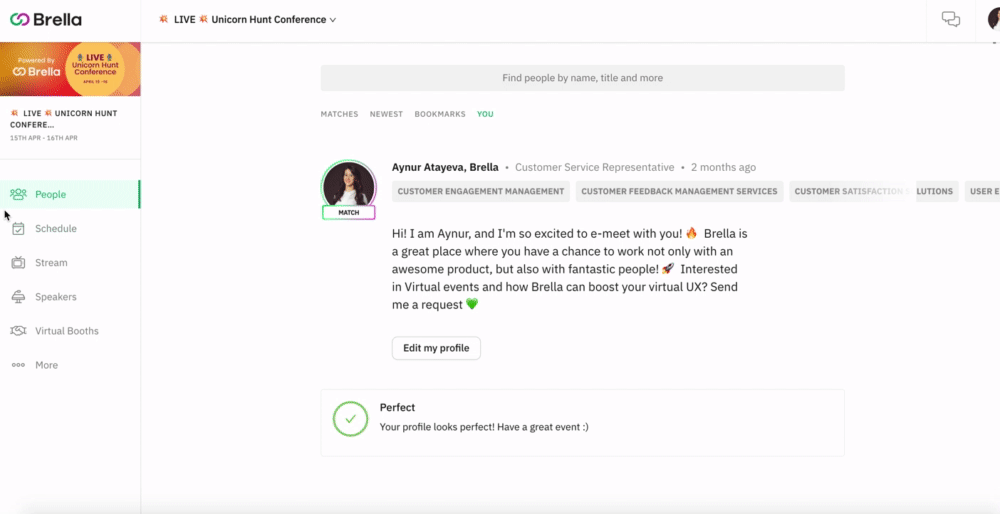
How can I change my email?
How can I change my email?
You can change your email by navigating to the Account icon, entering a new email address and saving changes.
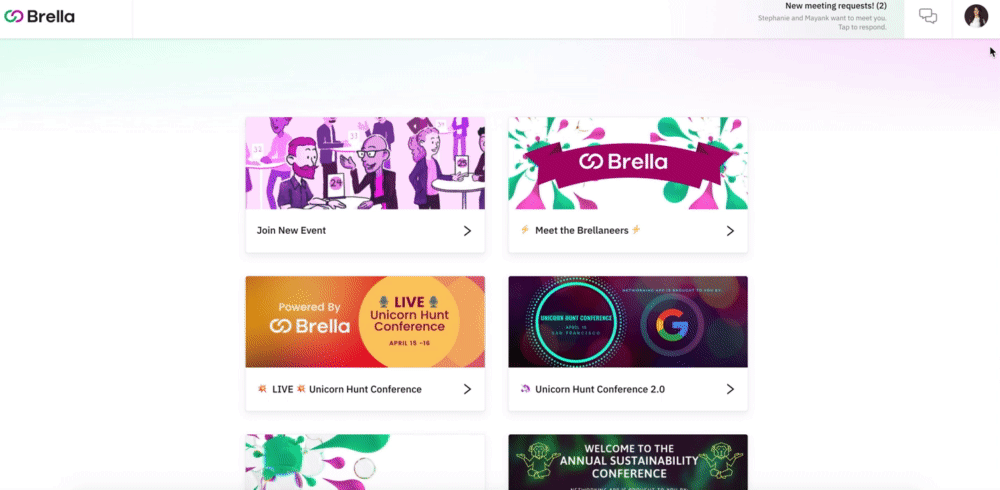
Other sign in methods
– If you signed in with Google, Facebook, LinkedIn, you can change your email from the Account Settings by clicking on your picture on the top left corner (mobile app) and top right corner (web app). After you have done so, you would need to reset your password via email.
– You can request a new password by clicking ‘I forgot password’ on the Brella log-in page.
– Then you log out, and log back in on Brella using the new email and password.
Note: When changing your email you can always log in back to Brella with the new credentials through any other sign-in method. Your chat and event information should remain intact.
How can I reset my password?
How can I reset my password?
Request a new password by clicking “I forgot my password” on the sign-in page or go to ‘My Account’ in next.brella.io
Option 1:
– Click ‘I forgot my password’ from the sign in page.
– Enter the exact email registered to your account.
– A password reset link will be sent to your email.
If you don’t receive an email please try to login with Google/LinkedIn/Facebook because you may have created your account through one of these options.
Note: Please check your spam folder if you don’t receive the password reset email after 5 mins.
Option 2:
You can also change your password on the Brella Web Version (https://next.brella.io/account) by going to ‘My Account’ in the upper right corner then click ‘Settings’ and now you can change your password.
What happens if I don't want to network at the event?
What happens if I don’t want to network at the event?
When you skip networking, you will not be able to connect with other attendees, sponsors and speakers, also you will have some restrictions.
As soon as you click on Skip networking, you’ll only have access to the Schedule of the event, Sponsor’s virtual booths, Speaker’s biographies, and other content available. However, you will have some limitations, you’ll not be able to:
• to network with sponsors, speakers nor attendees
• to create a profile for the event
• to have access to the list of attendees
How can I set my networking availability?
How can I set my networking availability?
If you want a limited number of meeting requests or your priority is to attend educational session, you can disable your networking availability.
You can enable/disable your availability in two ways on the web version:
• Go to ‘Schedule’ tab, then click on ‘Filter’ select ‘Networking’ and there you will be able to click on the open checkboxes, one by one, to disable your meeting slots.
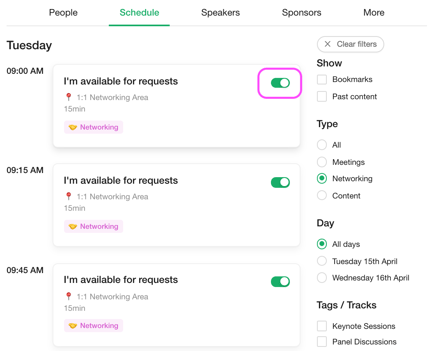
• The second the option is to go to ‘Schedule’ tab, then click on ‘More’ and under ‘Availability’ you can choose the day(s) you would (not) like to network.
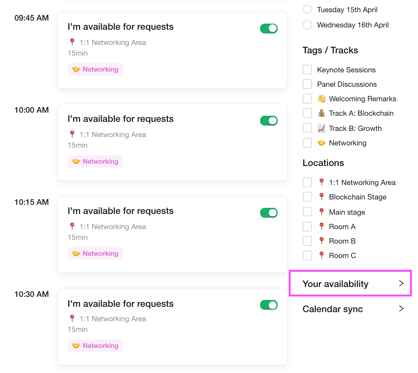
How virtual meetings work?
How virtual meetings work?
Learn how to take virtual Brella meetings.
Tip: Brella Virtual works best in Chrome, you will be able to use video, audio, and screen sharing.
Start your meeting
If your meeting is accepted, great! You’ll find the meeting time in the chat and from the event schedule. You can find the chat in the pink box, right in the upper side of Brella.
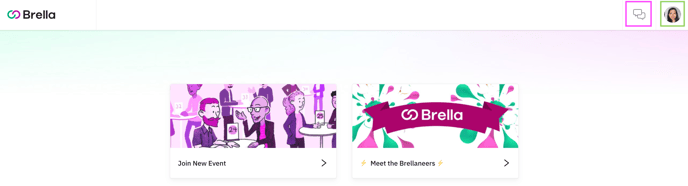
The meeting will be held through the Brella video call. You can find and test your Brella meeting room by clicking on the video call icon of the chat with that person.
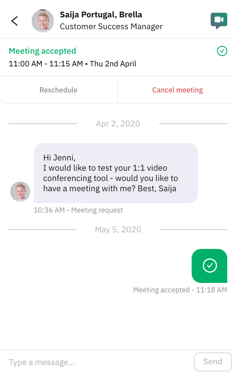
When clicking on the video call icon, you will not call your match, you simply open the meeting room. On the bottom right corner, there is a link that allows you to invite others to your Brella meeting room. In addition, clicking on the bottom left corner icon you can share your screen with others.
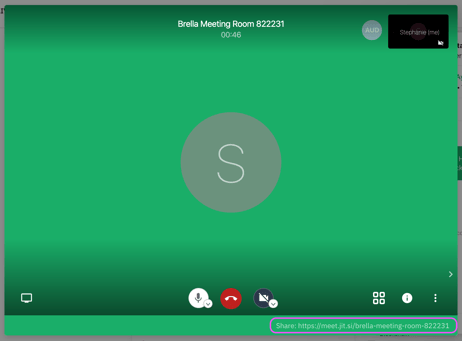
Before your actual meeting takes place, remember to…
• Be on time (You will receive a push notification reminder 5 minutes before each meeting). We recommend enabling notifications in your account settings before the event day.
• Check that your microphone and video are enable
What rescheduled meeting means?
If your meeting is rescheduled – that means your match still wants to meet you but at a different time. The chat is open so you two can discuss a better meeting time, and you can reschedule as many times as needed.
Remember: if you reschedule right after sending a meeting request, the chat will be closed, as your match still needs to accept or decline the request before the chat opens.
What pending request means?
If a meeting status is Pending, that means the meeting is not confirmed yet, either by you or the other party.
Please do not leave any meeting requests you receive as pending. By accepting or declining you allow others to either plan their agenda or book a new meeting.
What declined meeting means?
If your meeting request is denied, then your meeting will not happen. This can happen for many reasons; the most common one is that your match simply was too busy to meet you. Be sure to check if the chat is open, as they may still want to chat.
Sometimes, unfortunately, meeting requests aren’t relevant and they are declined. But think of it as a new opportunity to meet the right person.
If you are the one who is declining the meeting, you will have to choose either to “Keep the chat open” or “Close the chat”. We’d recommend keeping the chat open as you may still be interested in contacting that person afterward.
What canceled meeting means?
If a meeting was canceled, this means that:
• you have canceled the meeting request, or
• you/your match canceled the meeting after accepting it
In the latter case, the chat will still be open. When canceling a meeting, you can send a message. Please let the other person know your reason for canceling as that’s the polite thing to do.
Note: You’ll be notified of all meeting status changes by email and push notifications. We recommend enabling notifications in your account settings 3 days before the event.
How to troubleshoot my virtual meeting?
How to troubleshoot my virtual meeting?
If for some reasons you see on your screen ‘Something is wrong’ when trying to join a meeting, please check the following:
1. Check that your camera and microphone are allowed to work from your browser
2. Check it from a different browser, e.g. Chrome
3. Clear cache from your browser
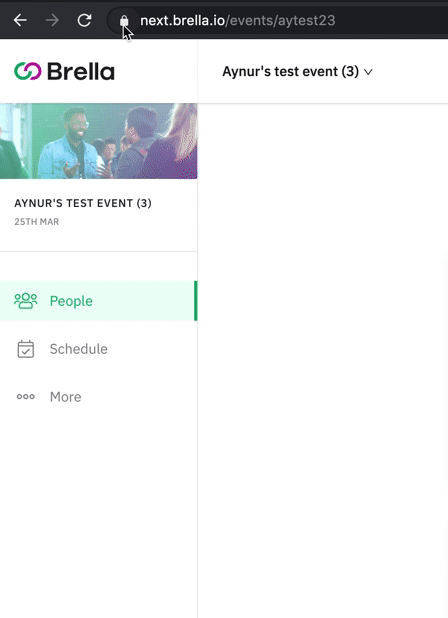
Can I invite others to my Brella meeting room?
Can I invite others to my Brella meeting room?
Yes, you can invite more colleagues/matches to a meeting room in Brella.
If you would like to invite a colleague to your call, you can do so by sharing the shareable link found in your Brella meeting room.
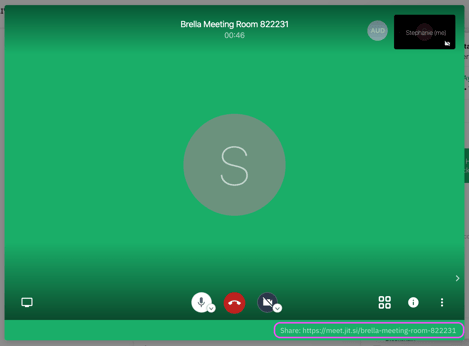
Note: You can invite up to 5 colleagues to your Brella meeting room.
I accidentally created multiple accounts. I’d only like to use one of them. Can I delete my other account?
I accidentally created multiple accounts. I’d only like to use one of them. Can I delete my other account?
Yes, you can delete unnecessary accounts on both mobile and web app versions.
• If you want to continue using Brella with only one account, please delete the other one. Remember that all data (including your pitch and interests) will be removed from the deleted account so make sure to delete the correct account.
• To delete your account, please select ‘Account Icon’ from the top side by clicking your profile image. Then, on the bottom of that page, select ‘Delete’.
• When you’ll delete all unnecessary accounts, sign in with your right credentials and start to set up your profile and networking slots.
Account vs Profile
Account vs Profile
There are two places on Brella where you can input your information: ‘Your Account’ and ‘Your Profile’.
Short take: You have one Brella account. Each event in Brella gives you a different profile on that same account.
Your account
Your account is where you add your personal info like email, your name, company’s name, title, social media profiles, and company’s info. This data will be displayed in every single event you are joining. You can think of it as your constant personal info.
You can always access your event account from the top right corner of Brella.
.png?width=571&name=2020-02-20%20(1).png)
From your account, you can update information like:
• Your email and password
• Company and job information
• Notification, time & date preferences
Your profile
Your profile is unique to the event you’re in. In your event profile you can create your introduction and choose the interests & goals for the given event.
So each profile will be different, but your profile uses your account to prefill the information, like your name, company, etc.
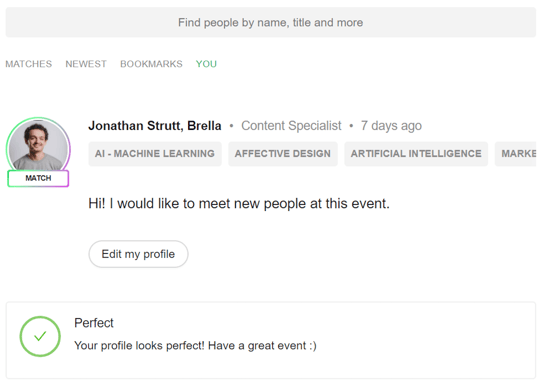
How can I change my interests?
How can I change my interests?
You can change your interests by clicking on ‘You’ (web version) or ‘Profile’ (Android & iOS).
Web version (next.brella.io)
1. To change your interests, make sure you are on the ‘People’ page, and then click the button labeled ‘You’.
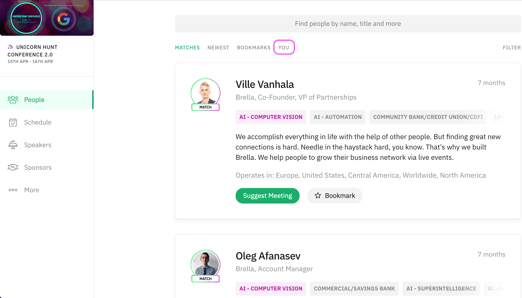
2. Click ‘Edit Profile’, then ‘Edit Interests’. You can also redo the join process if you wish.
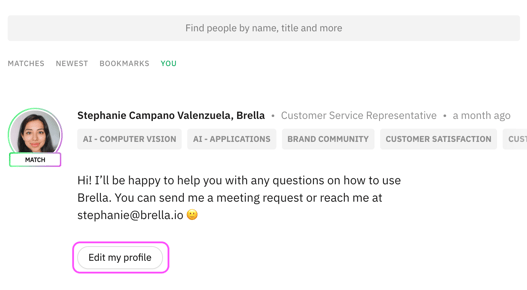
3. All your matches will be adjusted automatically to account for your new interests.
Android & iOS app (Google Play & Apple Store)
1. Select ‘More’ from the left bottom.
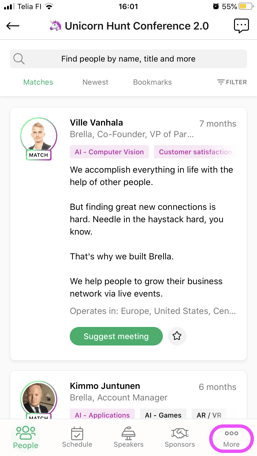
2. Select ‘Edit your profile’.
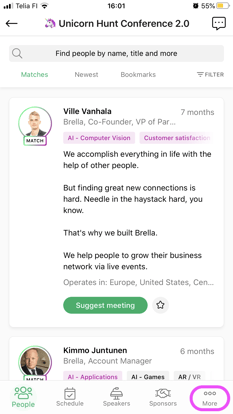
3. Choose your new interests, then select ‘Save’.
4. Your interests have been updated. Your matches will adjust based on your new interests.
How to create your Brella account?
How to create your Brella account?
Your Brella account is your ticket to a great networking experience at events. You only need one account for all events using Brella.
From your account, you can manage how you appear to other attendees at events. As well, you can:
• Toggle email visibility on/off
• Add career & company information
• Change your password
• Select your time & date preferences
• Enable/disable notifications
To start, create your account.
Create your account
1. Go to next.brella.io.
2. Choose how you would like to sign in – through an existing account at Google, Facebook or LinkedIn, or create your own Brella account.
Note: You only need one account for all events using Brella, so please remember how you choose to sign in, as we cannot merge accounts.
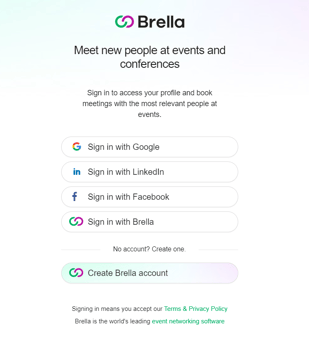
1. To create a Brella account, select “Create Brella account” and add the information required
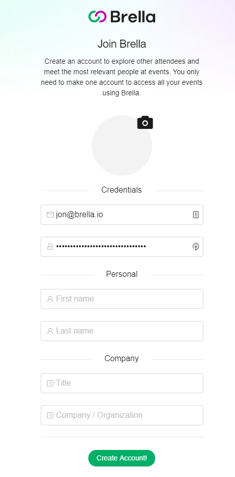
2. Select “Create Account!”
3. Your account is created.
You can update your account information at any time. See next FAQ to update your account.
How to update your account info in Brella?
How to update your account info in Brella?
Desktop
1. Sign in at next.brella.io.
2. Move your cursor to your profile picture in the top right.
3. Click ‘Settings’.
4. Now you can edit your account details.
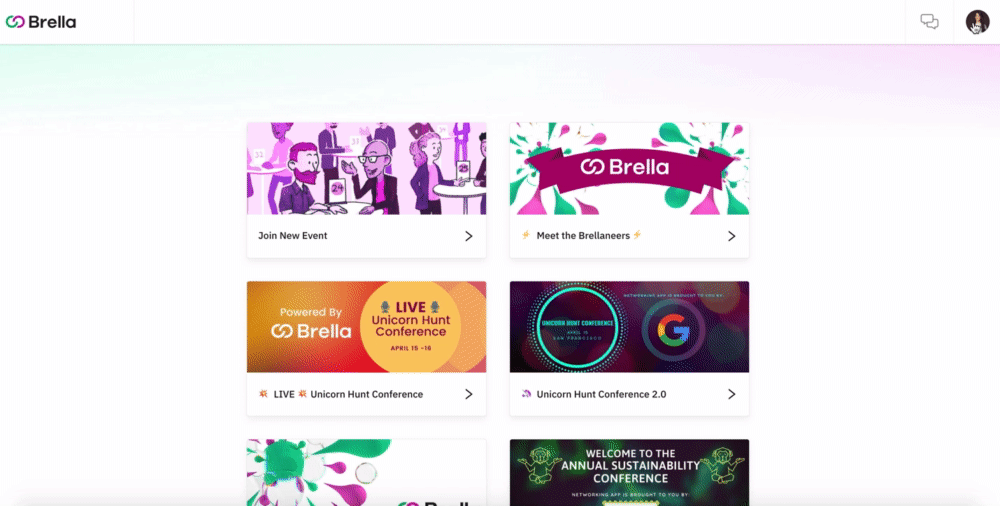
5. Select ‘Save changes’ at the bottom.
6. Your account is updated.
Mobile app method A
1. Click on the account icon with your picture in the top left corner (press the back arrow until you see it).
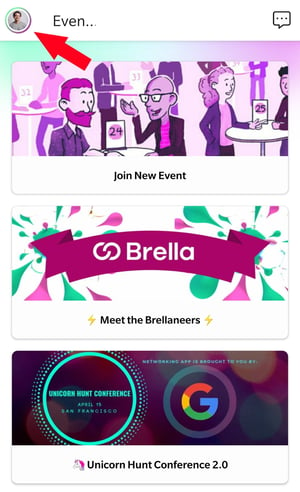
2. Edit your information.
3. Press “Save Changes” at the bottom.
4. Your account is updated.
Mobile app method B
1. Select an event from the main landing.
2. Select “More” from your event page in the bottom-left.
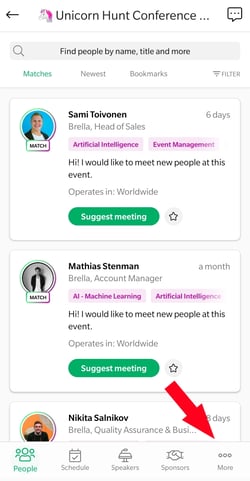
3. Select “Edit your profile”.
4. Select “Edit my account information”.
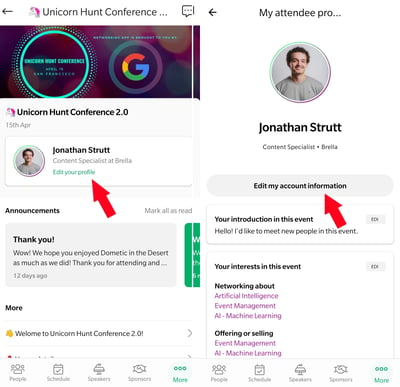
5. Change your information.
6. Select “Save Changes” from the bottom.
7. Your account is updated.
How do I select/change my time zone?
How do I select/change my time zone?
Select a correct time zone to follow the schedule in your local time
When you join a Brella event, you’ll receive a notification to confirm your time zone. If the time zone that Brella suggests to you is correct, please choose Yes. If it’s not, please Select custom time zone.
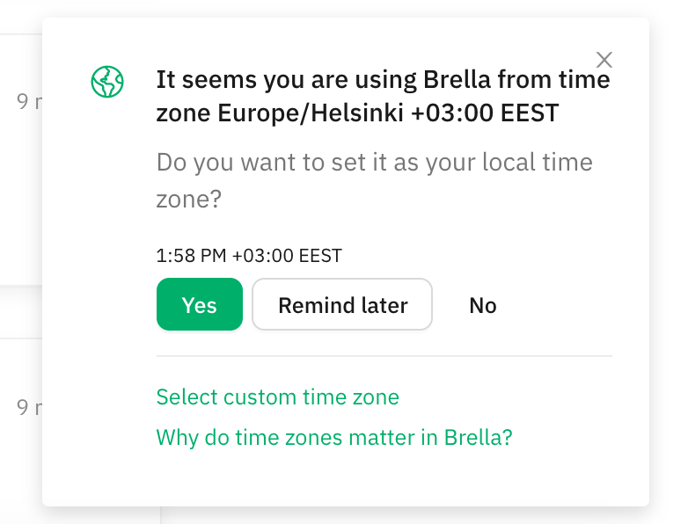
If you want to change your time zone after the join process, please follow these steps:
1. Open next.brella.io and log in with your details.
2. Click on your profile picture on the upper-right corner. Choose “Account” from the drop-down menu.
3. Choose the time zone and click on Save changes.

How can I cancel or reschedule my meetings?
How can I cancel or reschedule my meetings?
You can cancel or reschedule your scheduled meetings by navigating to the chat box on your app.
Go to:
• Chat box (on the top right corner)
• Click on the chat box
• Find the meeting request you would like to cancel or reschedule from your event schedule
• Click on the message
• Click on “Reschedule” or “Cancel” meeting
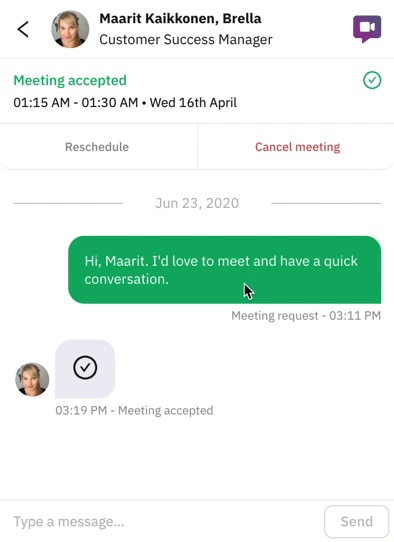
You can also find your meetings in the “Schedule” tab and when you select the “Meetings” (Web browser) or “My Schedule” (Mobile App). After you will click on your meeting, it will take you to the chat, where you would be able to cancel or reschedule your meetings.
Tip: When canceling meetings, you can leave a message informing your partner why you are cancelling the meeting. This will open the meeting slot up for both of you, so you can either block it or book another meeting.
What does 'waiting for an answer' mean?
What does ‘waiting for an answer’ mean?
You will see this message if you have pending meeting requests in your meetings.
When you send a meeting request to an attendee in Brella, they have three options:
• Accept your request
• Reschedule your request for a better time
• Decline your request
After you have sent the first meeting request, you will have the chance to write one more message before the chat closes and opens again until they have made a decision on your request.
It may take some time for them to get to your request, so please be patient. You will be notified of any decisions by email and push notifications, so don’t worry.
Tip: Ensure to enable notifications a few days before and during the event. So you don’t miss any update on your meetings.
If the event day is close and they still have not replied, you can cancel the meeting request to free up the time slot. The chat will remain closed.
Please note as well that if they decline your request, it may not mean that they don’t want to meet you. There is an option to leave the chat open so you two can still talk.
Please remember to go through all meeting requests you receive and make a decision on them. Many pending meeting requests may negatively affect your matchmaking score in Brella.
How to enable push notifications during the event?
How to enable push notifications during the event?
If you want to turn on/off push notifications from an event on Brella, please go to the web browser for that (such as Chrome).
As default, the notification settings are generally set to ‘Opt out’.
If you have created your account on Brella, and now want to receive or decline the push notifications, please go to:
• Web browser
• Click on ‘Account’ icon on the top right corner
• Then click ‘Notifications’
• Choose “Yes, receive notifications” or “Opt out”
Tip: We would highly recommend to choose “Yes, receive notifications” as it will make your user experience more efficient. For example, you would be able to follow the updates of your meetings and get notified about upcoming sessions, break times, and discounts for the next events.
How can I delete my Brella account?
How can I delete my Brella account?
Here you can find the steps to delete your account on mobile and web version.
To delete your account:
• Select ‘Account Icon’ from the upper right side by clicking your profile image.
• Then, on the bottom of that page, select ‘Delete’.
Important: Mind deleting your account will delete all meetings, chats and events from Brella.
I've changed my profile picture, but I still see the old one. What should I do?
I’ve changed my profile picture, but I still see the old one. What should I do?
Don’t worry, this issue is caused by your device’s cache. Your profile picture has changed and the other attendees can see it.
Please clear your cache in the browser or clear cache on mobile app:
• When on the mobile app, click on the “More” tab in the bottom right corner
• Click “Edit your profile” below your photo, name, company and title
• Click on the bar marked “Edit account information”
• Click the “…” in the top right corner and select “Clear app cache”
• When on the web app, please go to chrome://settings/clearBrowserData
How do I remove my profile from the 'People' tab?
How do I remove my profile from the ‘People’ tab?
If you are have changed your mind about networking and do not want to be accessible / visible in the People tab, you can ‘opt out’ by following the below steps.
Note: If you opt out of networking, you will not be able to see other attendees in the People tab, and you won’t be able to request meetings or receive meeting requests.
Steps to change your profile to anonymous (‘opt out’ of networking):
1. Jump to the People tab and click the button labeled ‘You’.
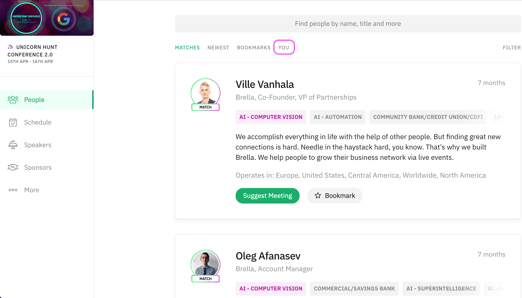
2. Find your profile – click the button ‘Edit my profile’
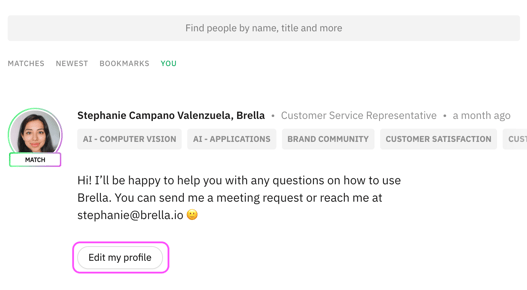
3. Click the link – Start join process again

4. Click on ‘Skip Networking’ button

5. You should then be redirected to the People tab that shows you have not activated Networking.

Still can’t find a fix?
Use the Live Chat to the bottom right corner of this page, or email us on [email protected].
